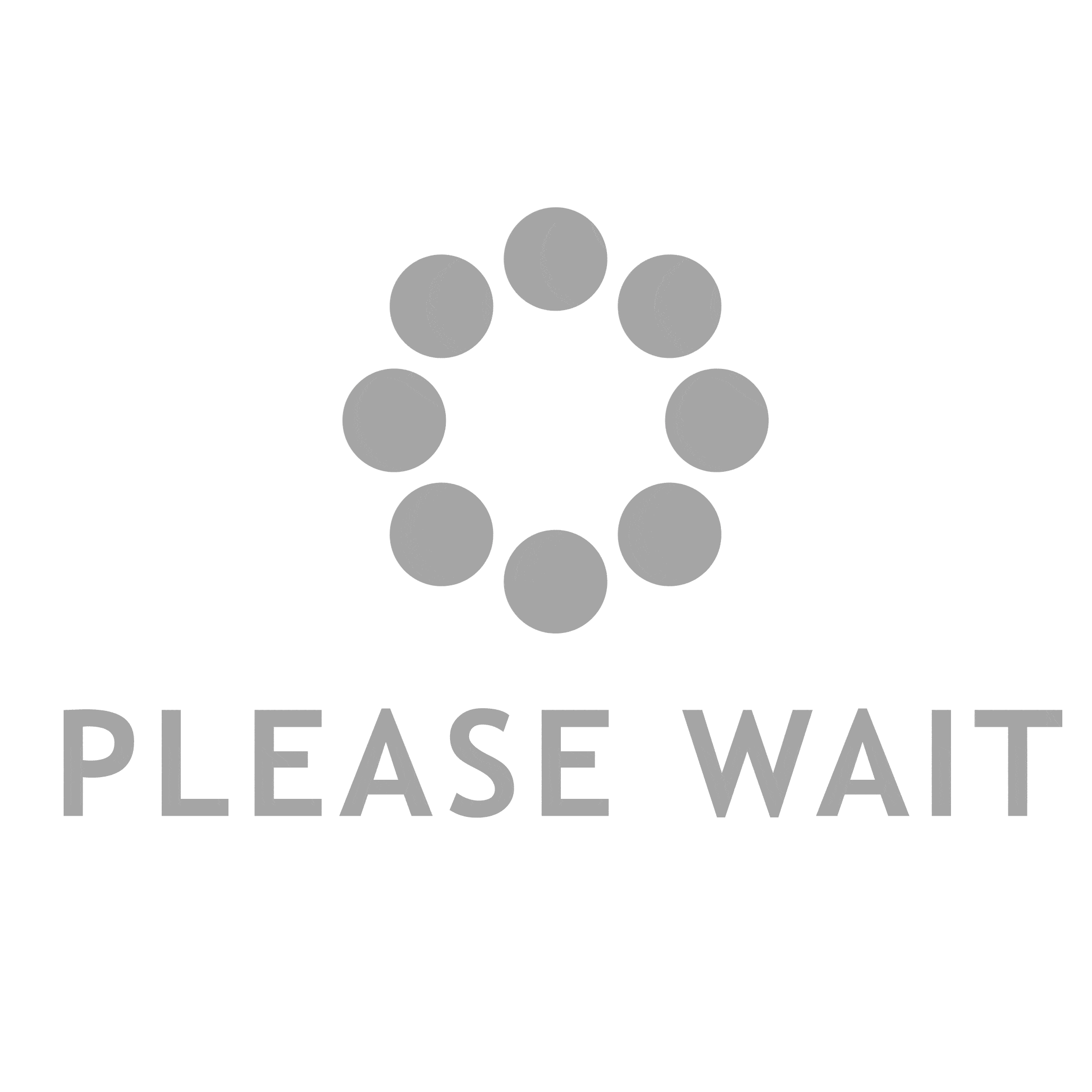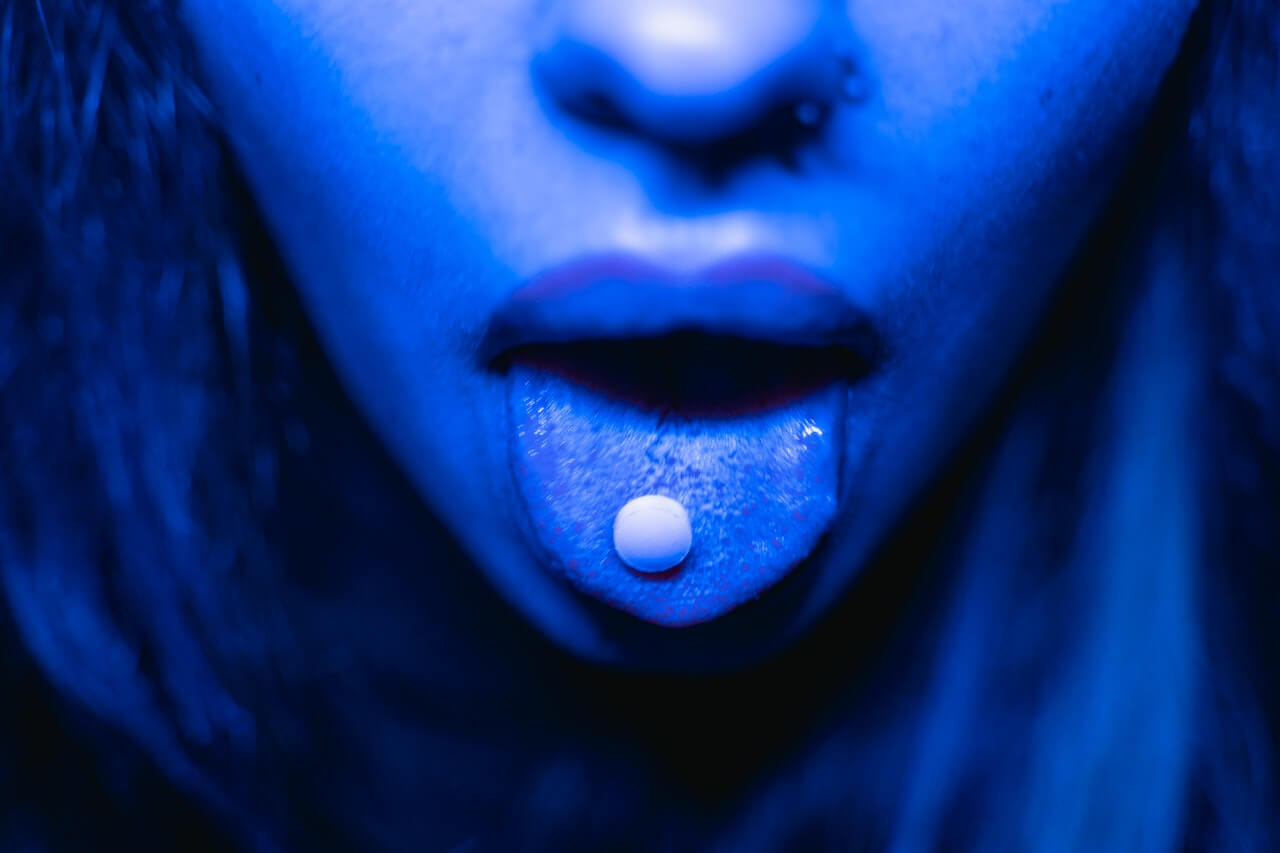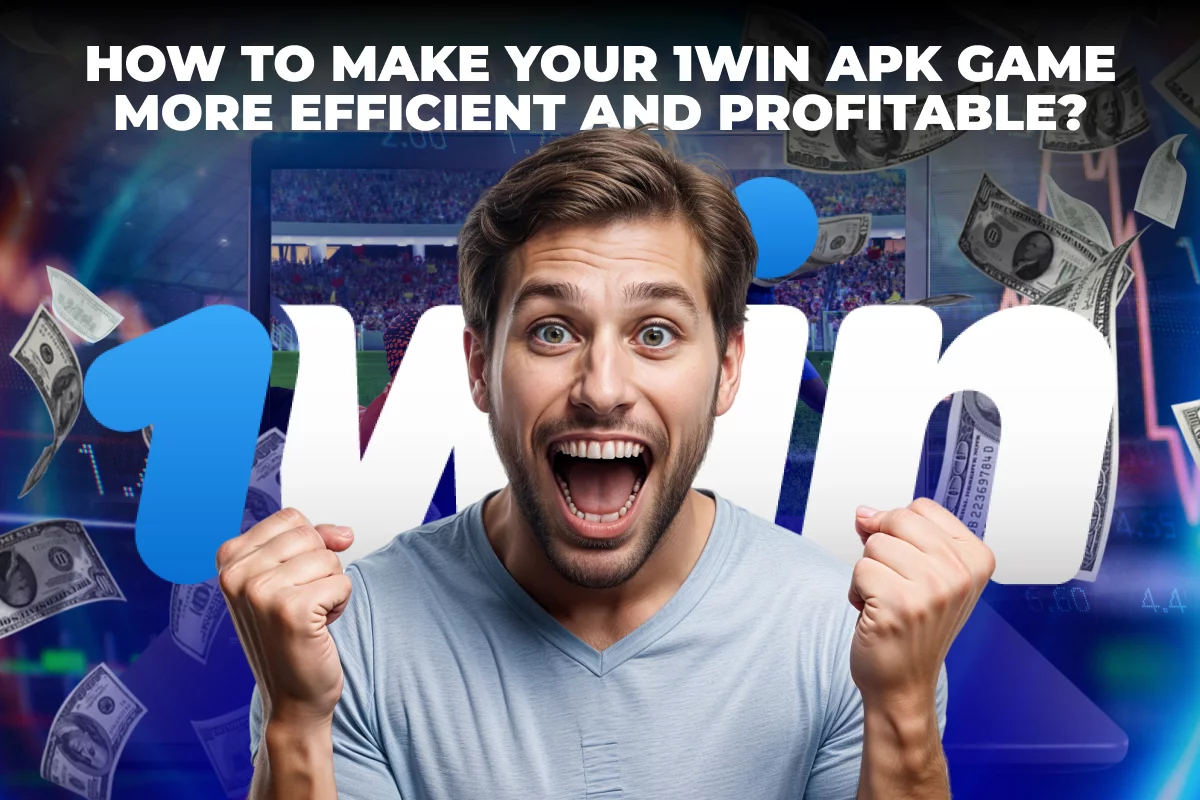Imagine this: You’re smoothly running through your PowerPoint presentation when, suddenly, pressing the key doesn’t transition to a new slide. Perhaps your keyboard chose this moment for a glitch, or more likely, you’re facing a duplicate slide issue. This occurrence can interrupt the flow of your presentation and confuse your audience, hence eliminating duplicate slides is crucial for maintaining a concise, effective presentation. Let’s walk through the process of spotting and removing duplicate slides in PowerPoint.
Identifying Duplicate Slides in PowerPoint
Locating a few duplicate slides in a smaller presentation might not be much of a challenge, but what about those comprehensive presentations composed of hundreds of slides? Merging multiple presentations could sometimes result in unintentional duplicates, which you’d want to eliminate for a streamlined experience.
Regrettably, PowerPoint doesn’t offer a built-in feature to detect duplicate slides automatically. Your best bet is to visually inspect each slide. However, certain methods can hasten this process, including selecting an optimal view for identifying duplicate slides and removing multiple slides simultaneously.
Enhancing Visibility of Slides in PowerPoint
Choosing the correct view can significantly ease the process of identifying duplicate slides. The slide preview pane on the left is beneficial, but it displays only a handful of slides at once. By contrast, the ‘Slide Sorter’ view utilises your screen’s expanse to present all your slides, enabling a more efficient review.
Here’s how to engage the ‘Slide Sorter’ view in PowerPoint:
- Open the presentation in question.
- Navigate to the ‘View’ menu.
- Choose ‘Slide Sorter’ from the ribbon.
Now, your slides will sprawl across the full screen. To view more slides concurrently, adjust the ‘Zoom’ slider located at the bottom of the screen. Set it to a level where you can see more slides simultaneously, yet still distinguish duplicates. Then, proceed to scrutinize the slides for duplicates.
Erasing Slides in PowerPoint
Upon identifying duplicate slides in your PowerPoint presentation, the next step is to delete them. PowerPoint allows for deleting a single slide or multiple slides simultaneously.
To delete a single slide in PowerPoint:
- Click on the slide you wish to delete.
- Press ‘Backspace’ or ‘Delete’.
- Alternatively, right-click the chosen slide and select ‘Delete Slide’.
For multiple slides:
- Click the first slide to be deleted.
- Keep the ‘Ctrl’ key (or ‘Cmd’ on a Mac) pressed while selecting other slides to be removed.
- Once all unwanted slides are selected, hit ‘Backspace’ or ‘Delete’.
- Alternatively, right-click on a selected slide and click ‘Delete Slide’.
By learning to eliminate duplicate slides, you enhance the quality of your PowerPoint presentations, avoiding unnecessary redundancies. While there’s no shortcut for this process, various other PowerPoint tips can elevate your presentations, such as blurring image backgrounds to complement your content’s theme, incorporating animations for an engaging visual experience, or creating a flowchart in a few simple steps. Remember, PowerPoint is not just about presenting; it’s also about captivating your audience.